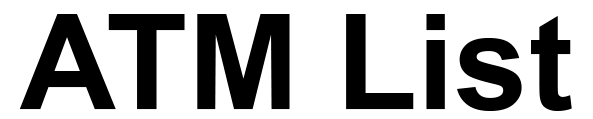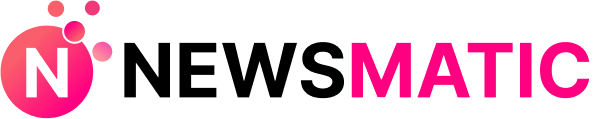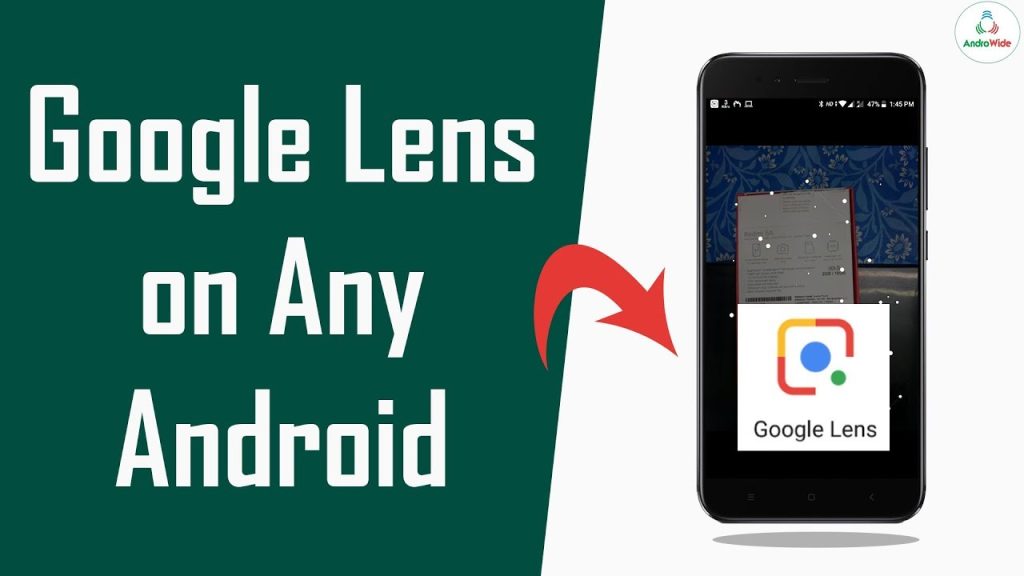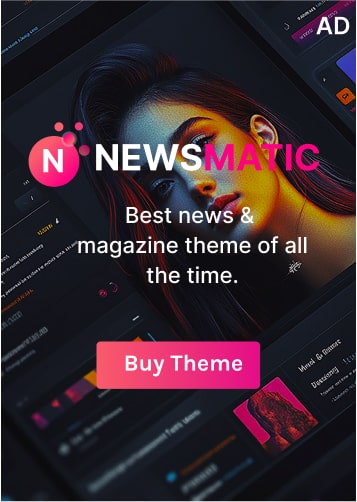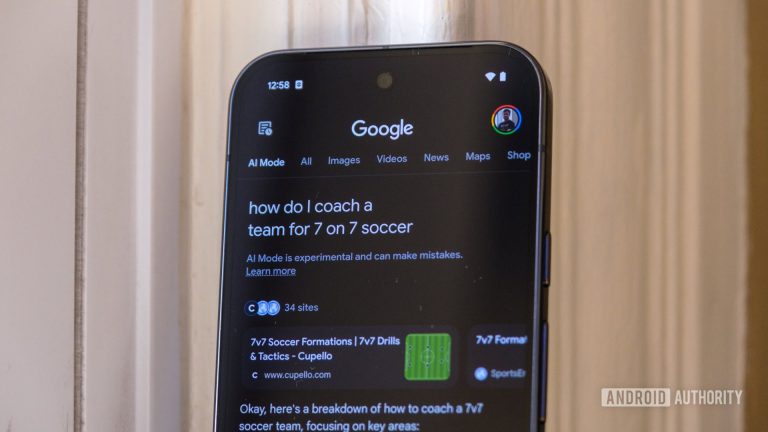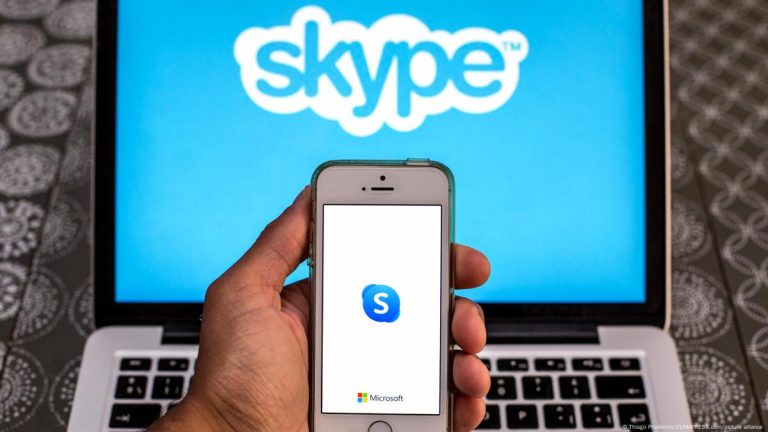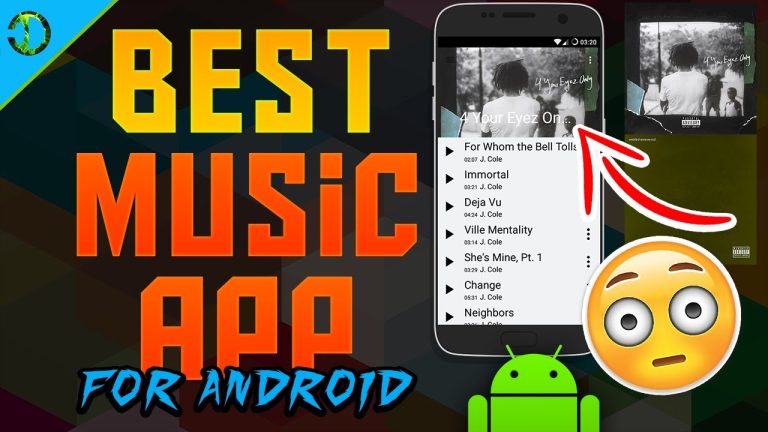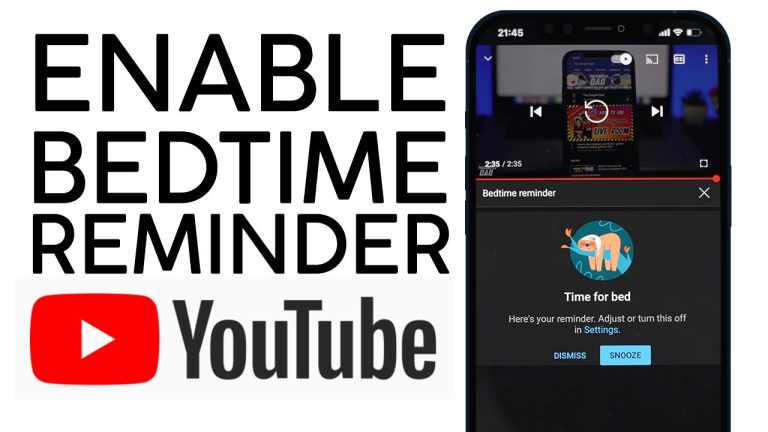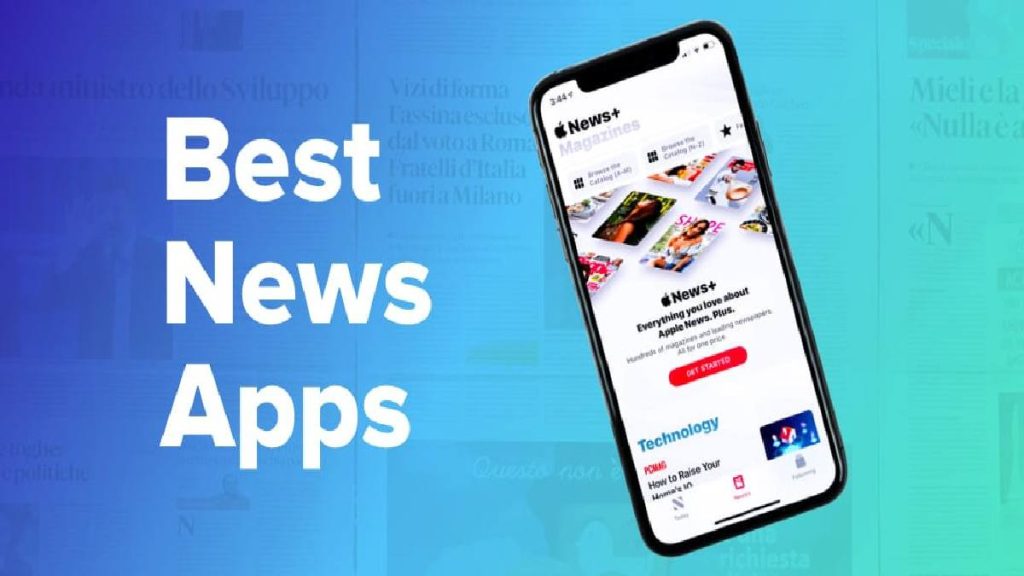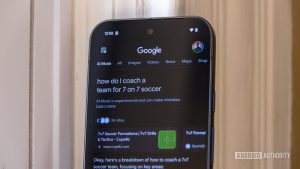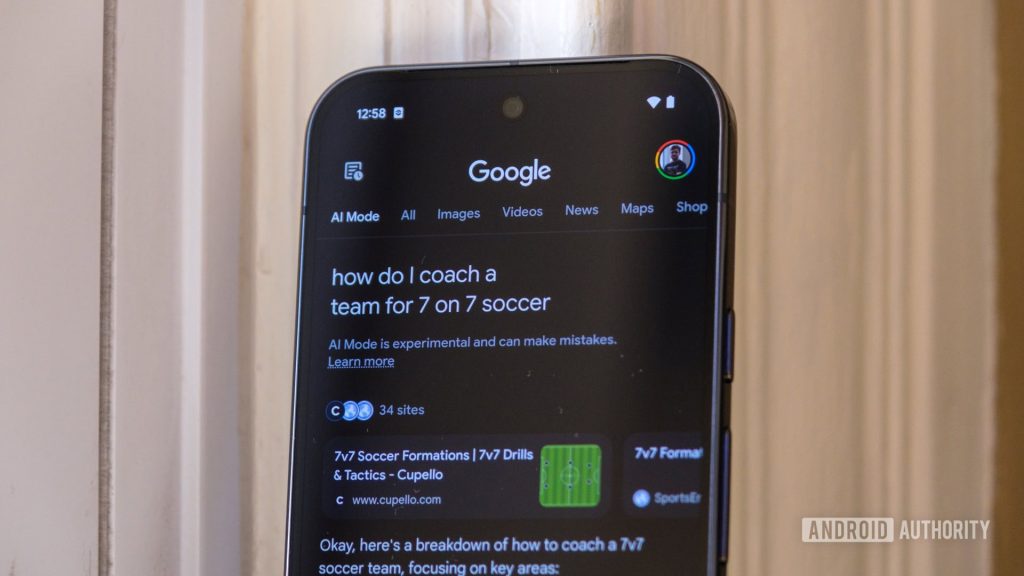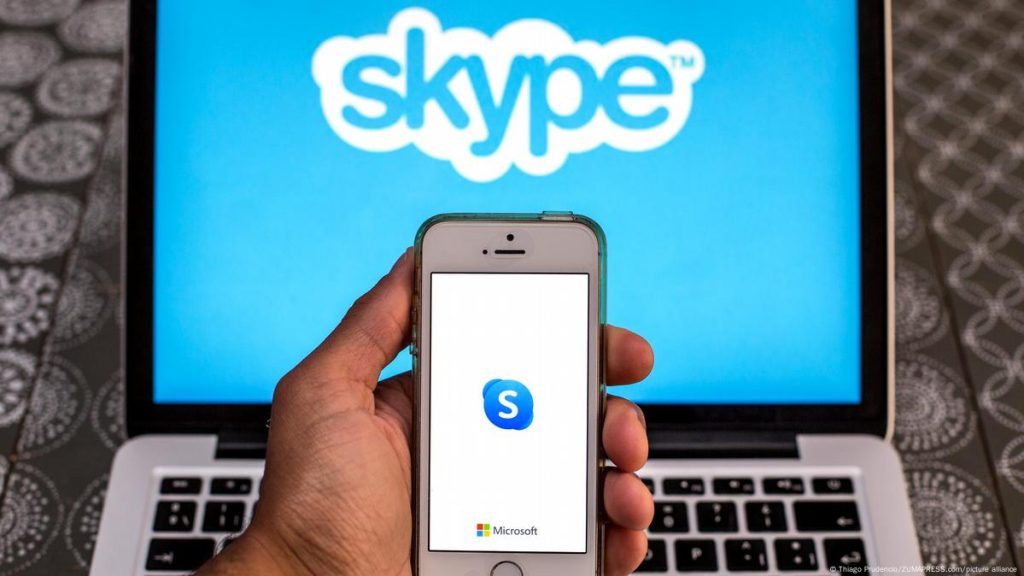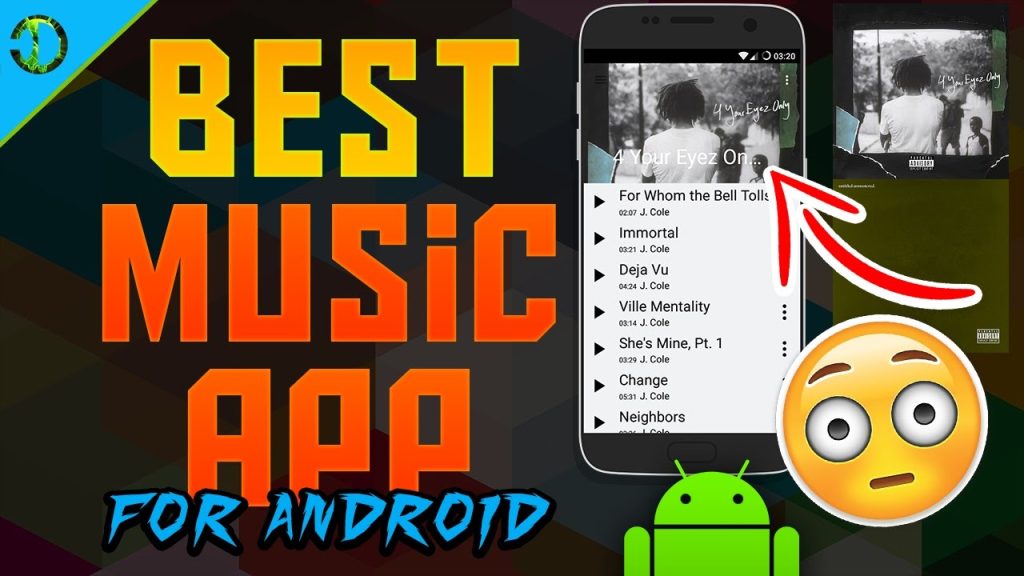Google announced on Twitter that its visual search tool called Google lens will be available for all android devices. Until now, only the users of the device Pixel could enjoy the lens. Google lens is integrated into Google Photos and Assistant on pixel devices. The feature is being made available in Google photos for other android devices.
Google lens is powered by AI and can do several things like scanning business cards, barcodes, identifying objects or monuments, etc, in real-time. After the scan, it displays related search results and information. It can do more than that. It can assist you in connecting your phone to a wireless network automatically after you have pointed the camera at the Wi-Fi label that contains the username and password.
The lens is not perfect and needs time to develop completely.
How to use Google Lens on Any Android Phone?
By launching a Google Photos app, you can also launch Google lens on your android device. However, not all Android users will have the feature in their app. This is because Google is updating in batches. Apart from that, iPhone users will have to wait for the feature.
All things said, here is how you can use Google lens on your android phone.

Google Lens in Google Assistant
Launch Google Assistant by pressing and holding the menu button. Then tap to Google lens icon in the corner, and you are done.
Google Lens in Google Photos
You can find the same Google lens button in the Google Photos app if you are using the latest version. To use this feature, take a picture of anything and open it through Google Photos. You can then tap on the lens icon to analyse the object and show results. Unfortunately, for now, it cannot identify humans. You can check whatever you capture by using Google lens whenever you want. You can do this by going to your Google account’s my activity page.
So this was our take on using Google lens on your android phone. Go ahead and explore things and feel free to comment.