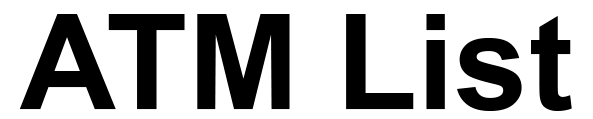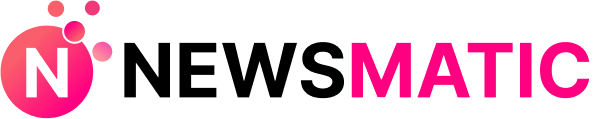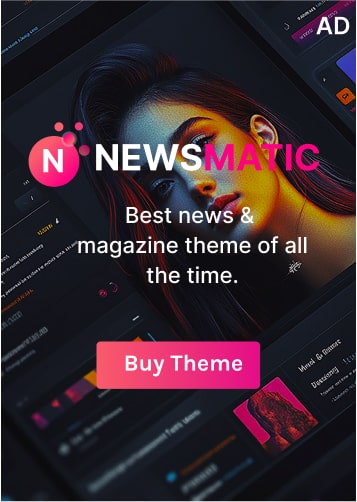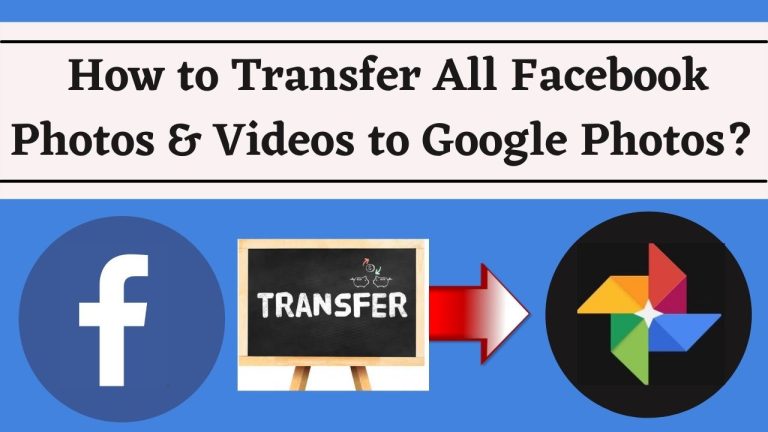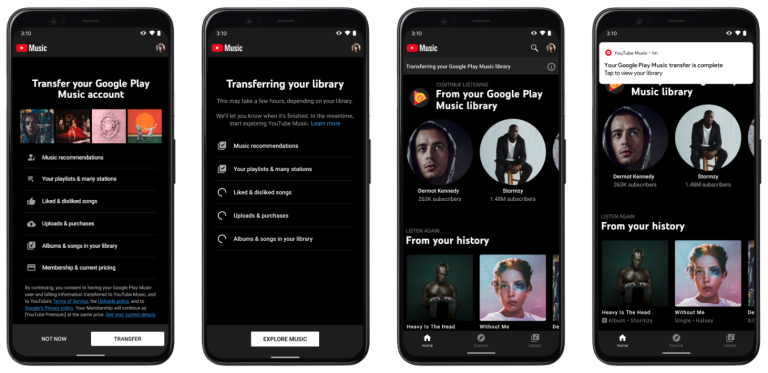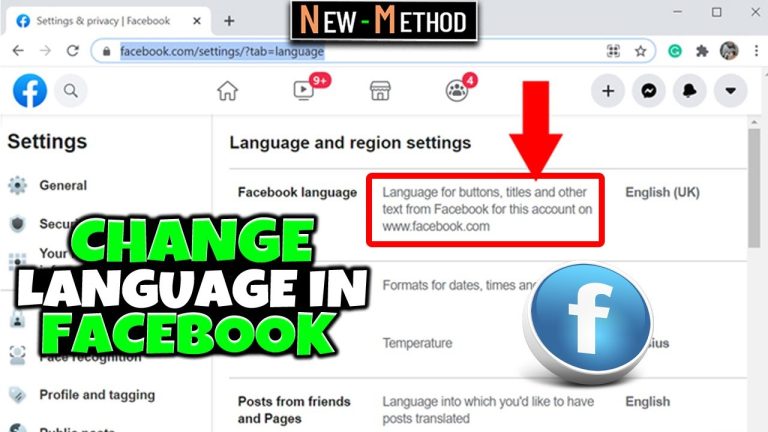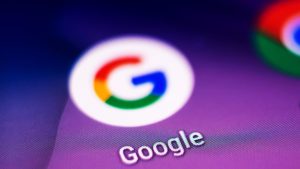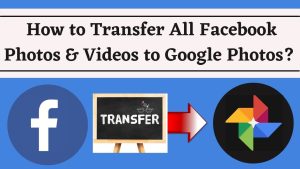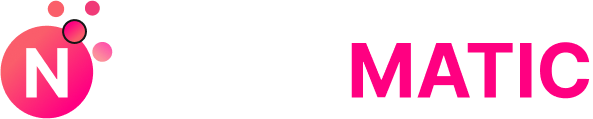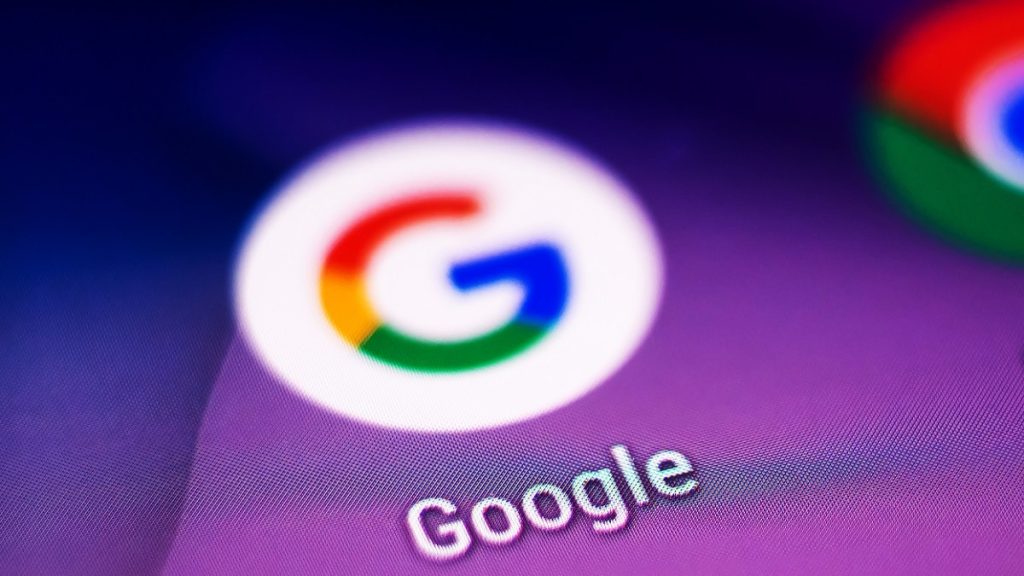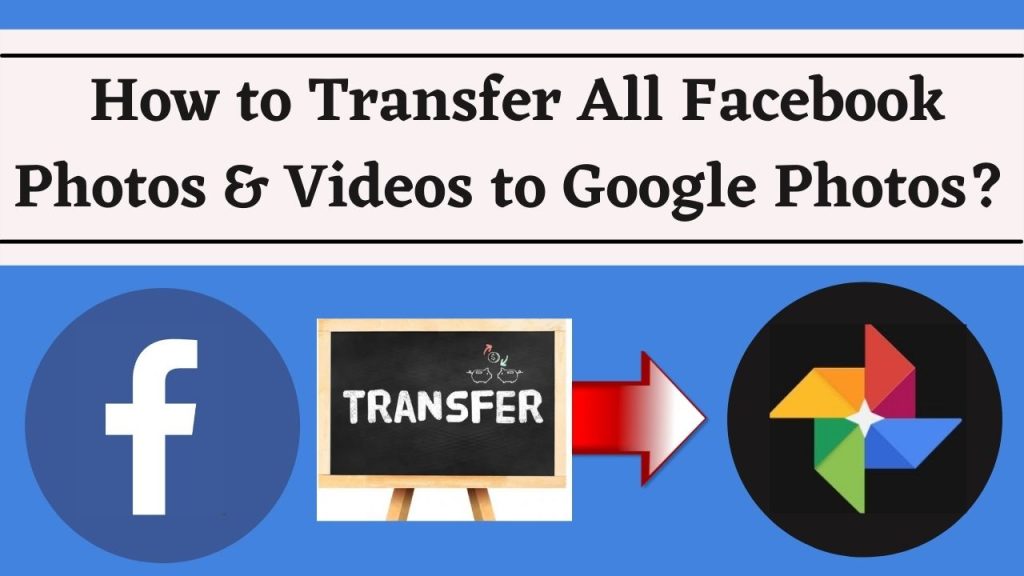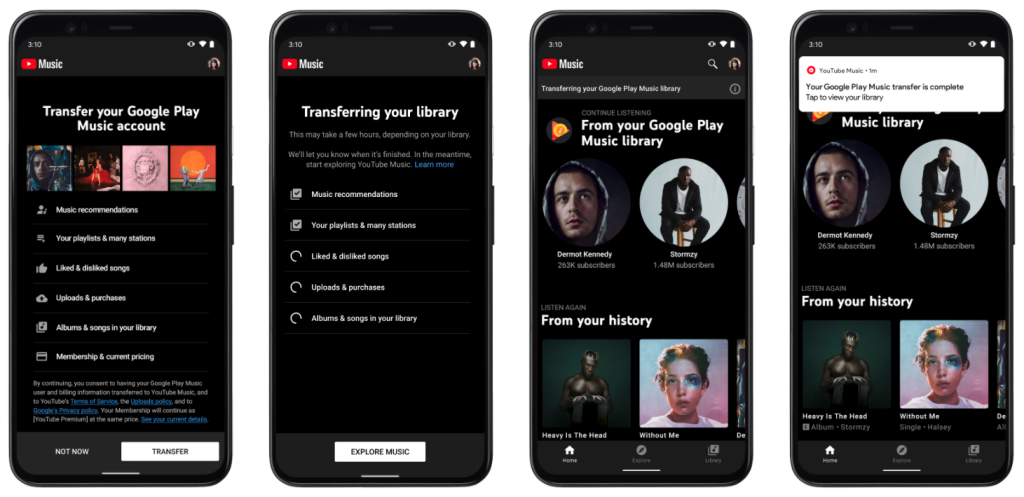Write protection is a handy feature that prevents data from being modified or erased on storage devices like SD cards and pen drives (USB flash drives). However, it can become frustrating when you’re unable to copy, delete, or format files due to write protection being enabled—especially when it seems to have activated on its own. Fortunately, there are several ways to disable write protection, depending on whether it’s caused by hardware settings or software issues.
This guide covers everything you need to know about identifying and removing write protection from SD cards and pen drives.
🔒 What Is Write Protection?
Write protection is a mechanism—either physical or software-based—that prevents any modifications to the data stored on a device. When write protection is enabled:
-
You cannot add new files
-
You cannot delete existing files
-
You cannot format the device
Write protection is commonly found on SD cards and sometimes in pen drives, especially older or branded models with advanced security settings.
🧩 Common Causes of Write Protection
Understanding why write protection is active is key to disabling it. Common causes include:
-
Physical lock switch on SD cards or USB adapters
-
Software or registry settings on your computer
-
Read-only file system errors caused by improper ejection or corruption
-
Malware infections setting storage to read-only
-
Drive failure or damage, triggering safety write protection
🔧 How to Disable Write Protection
Here’s a step-by-step breakdown to help you resolve write protection, categorized by device type and cause.
✅ For SD Cards: Check the Physical Lock Switch
Most standard SD cards have a tiny sliding switch on the left edge.
-
Remove the SD card from your device.
-
Look for the switch along the side.
-
Slide it upward toward the “unlock” position (usually labeled).
-
Reinsert it and try to write/delete data again.
If you’re using a microSD card in a card adapter, the switch will be on the adapter—not the card itself.
✅ For USB Pen Drives: Check for Hardware Lock (Rare)
Some pen drives also have a small physical switch—though this is uncommon in newer models.
-
If you see a switch, toggle it toward the “unlocked” symbol or position.
-
Reinsert the drive and test it.
If there’s no switch or this doesn’t work, continue with software methods below.
💻 Method 1: Disable Write Protection Using Diskpart (Windows)
You can use the built-in Windows tool Diskpart to remove write protection via the command line.
Steps:
-
Press
Windows + R, typecmd, and run as administrator. -
Type
diskpartand press Enter. -
In the Diskpart prompt, type
list diskand press Enter. -
Find your device by size, then type:
bashselect disk X
(Replace
Xwith the number of your SD card or USB drive.) -
Type the following command:
arduinoattributes disk clear readonly
-
Type
exitto close Diskpart. -
Try accessing the drive again.
This removes any software-level read-only flags.
💻 Method 2: Using Windows Registry Editor
If write protection is enabled via registry settings, you can manually change the setting.
Warning: Editing the registry can be risky. Proceed with caution.
Steps:
-
Press
Windows + R, typeregedit, and press Enter. -
Navigate to:
sqlHKEY_LOCAL_MACHINE\SYSTEM\CurrentControlSet\Control\StorageDevicePolicies
-
On the right pane, look for a value named
WriteProtect.-
Double-click it.
-
Set the value data to
0. -
Click OK.
-
-
If
StorageDevicePoliciesdoesn’t exist:-
Right-click
Control→ New → Key → Name itStorageDevicePolicies -
Inside it, right-click → New → DWORD (32-bit) Value → Name it
WriteProtect -
Set value to
0.
-
-
Close Registry Editor, restart your PC, and check your device.
💻 Method 3: Format the Drive (As a Last Resort)
If nothing else works and your data isn’t critical, try formatting the drive. This can sometimes remove corruption and reset the device.
Windows:
-
Insert the drive.
-
Open “This PC” or “File Explorer”.
-
Right-click the drive → Format.
-
Choose file system (usually FAT32 or exFAT) → Start.
macOS:
-
Open Disk Utility.
-
Select your drive → Click “Erase”.
-
Choose Format and Scheme, then click “Erase”.
Note: If formatting fails, the drive may be physically damaged or permanently locked.
🛠️ Additional Tips and Solutions
✅ Try Safe Mode or a Different Computer
Sometimes antivirus programs or background processes can block access. Boot into Safe Mode or try the drive on another computer.
✅ Use a Third-Party Tool
There are tools like SD Formatter (by SD Association) or EaseUS Partition Master that offer recovery and formatting options that can bypass some errors.
✅ Scan for Malware
Malware can lock drives to prevent detection or data removal. Run a full antivirus scan using tools like Windows Defender, Malwarebytes, or Kaspersky.
🧪 macOS: Disable Write Protection on Mac
While macOS usually doesn’t display “write protection” messages directly, it may prevent file writing due to file system incompatibility (e.g., NTFS).
Solutions:
-
Use Disk Utility to reformat the drive to exFAT (compatible with both Mac and Windows).
-
Use third-party software (like Paragon NTFS for Mac) to enable writing on NTFS drives.
🧊 Linux Users
Use terminal commands to remove write protection in Linux:
-
Identify the device:
nginxsudo fdisk -l
-
Unmount it:
bashsudo umount /dev/sdX1
-
Clear attributes:
bashsudo hdparm -r0 /dev/sdX
Replace /dev/sdX with your actual device path.
🚫 When Nothing Works: Device May Be Dead
If none of these solutions work, and formatting fails, your SD card or USB drive may be:
-
Corrupted beyond repair
-
Physically damaged
-
Permanently locked by the manufacturer (some cheap or fake drives do this)
In that case, consider data recovery software (if data is important) or simply replace the drive.
🧾 Conclusion
Write protection can be frustrating, but it’s usually fixable once you identify the root cause—whether it’s a hardware lock, software setting, or file system error. Start by checking for physical switches, then try command-line tools, registry tweaks, and formatting methods. Be cautious when editing system settings and always back up important data when possible.
With the right steps, your SD card or pen drive should be writable again in no time.