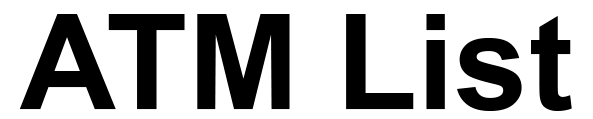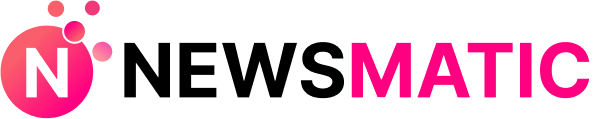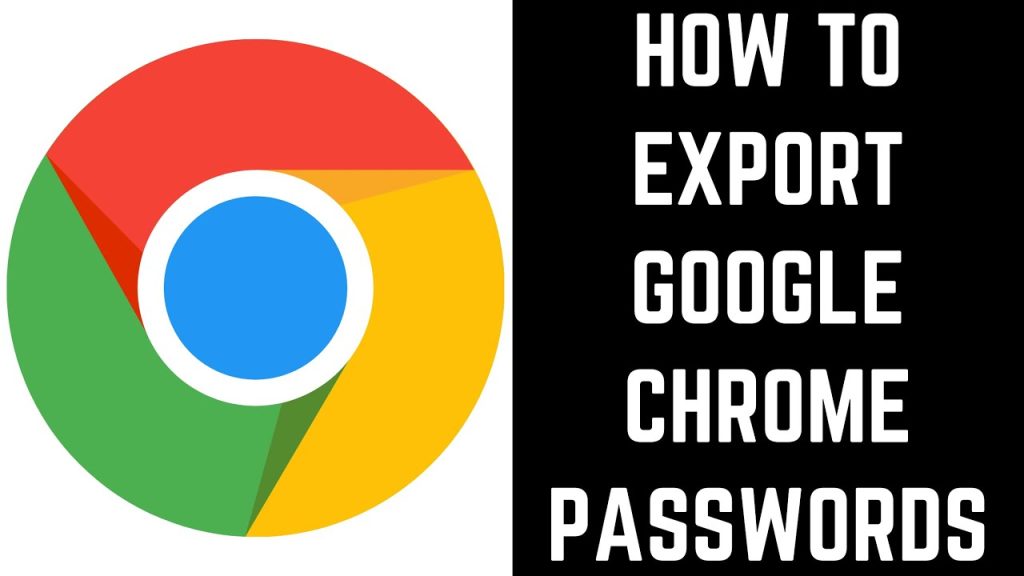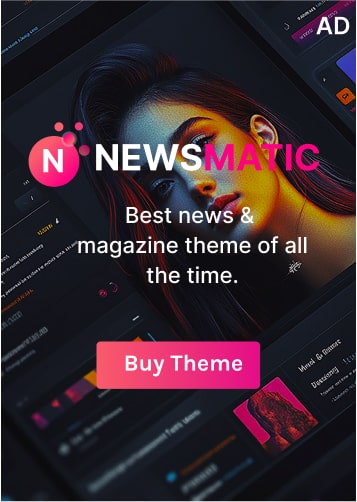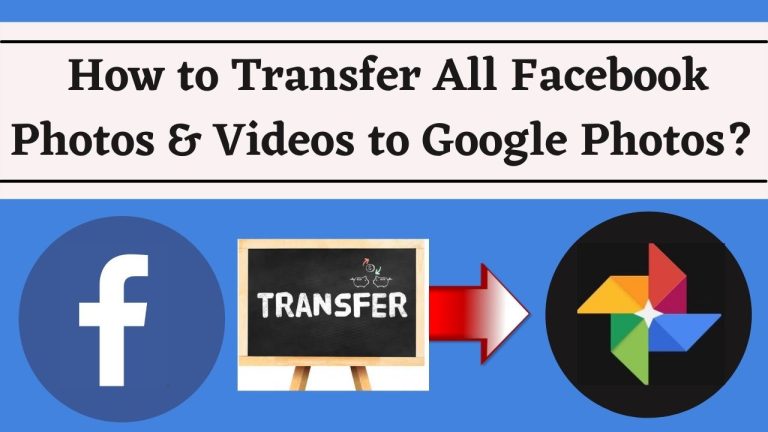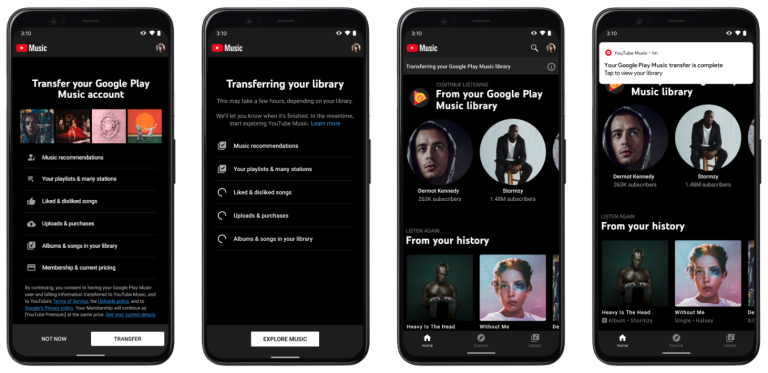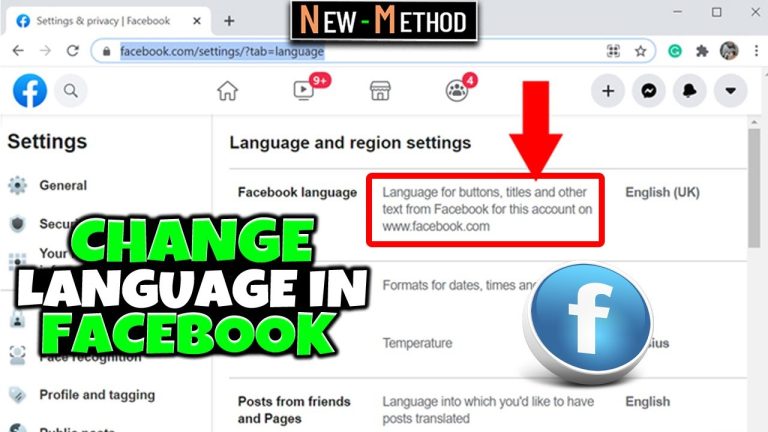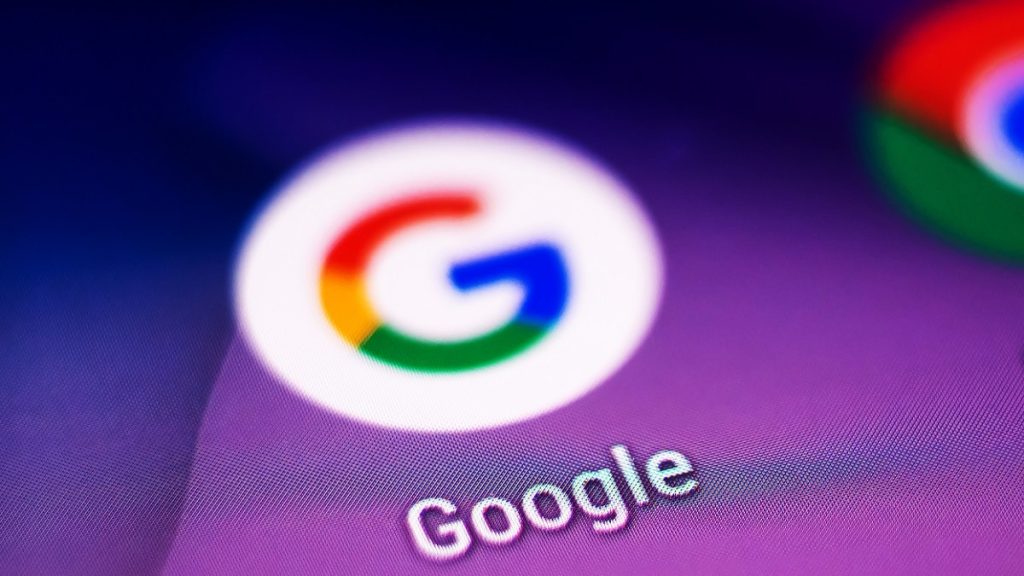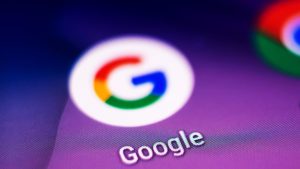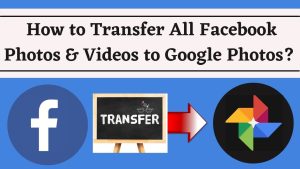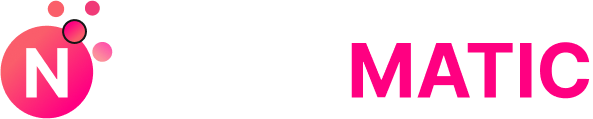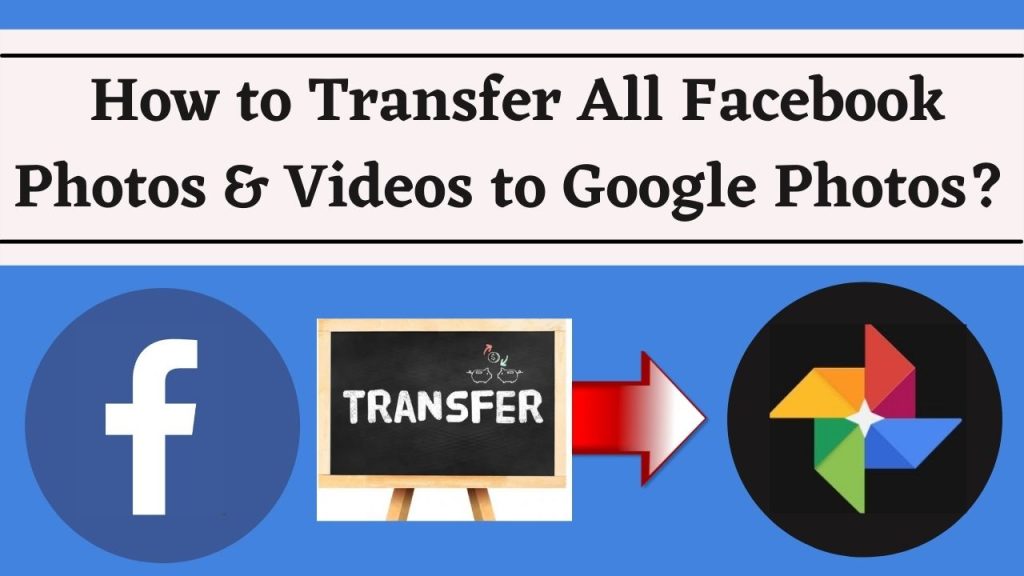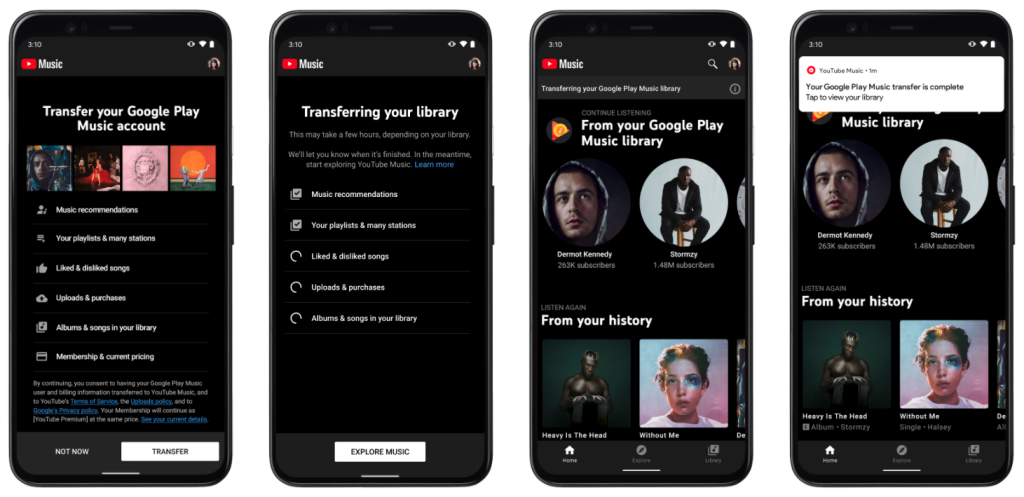How To Download And Export Google Chrome Passwords
Google Chrome has quite a few built-in features. One such feature is the built-in password manager. The browser, on its own, links the passwords to the google account, syncing them to all other devices.
You can only import passwords from the web browser Firefox, that too only when both browsers are installed on the device. Hence relying on the CSV file is a good option if you wish to import such information from a different computer or browser.
Despite the concerns raised over its safety aspects, it gives a tough competition to many full-fledged password management tools. One of the explanations is Google’s determination to remind users to save lots of their passwords.
Most programs, including Chrome, let you effectively send out passwords to a spreadsheet. Be that as it may, bringing in the said information from a CSV record is another issue by and large. Although Chrome can import passwords by means of CSV, it’s a feature that has to be turned on physically. All said, there’s a problem.
The program banner that lets you turn on the capacity to import passwords through CSV continues flying all through different Chrome discharges. At the hour of composing, Chrome rendition 80 includes the banner, yet it was absent in a few past Chrome cycles.
Without breaking a sweat offered by Chrome’s secret word administrator, it doesn’t yet incorporate the usefulness to trade passwords. That is going to change in the coming future. Be that as it may, if your Chrome Release doesn’t have it, there are two techniques that should let you persuasively empower CSV password import Chrome.
There are 3 Methods Mentioned in this guide to export chrome saved passwords
- TO ENABLE PASSWORD IMPORT FLAG
- TO ENABLE CSV PASSWORD IMPORTING USING COMMAND PROMPT (CMD) OR TERMINAL
- TO USE DEVTOOLS TO UNHIDE IMPORT OPTION
ENABLE PASSWORD IMPORT FLAG
Empowering the Password Import program banner by means of the Chrome Tests board lets you turn on the capacity to import passwords and other login data contained in a CSV document into Chrome. The procedure includes restarting your program, so spare your work before experiencing the means beneath.
Stage 1:Into the location bar type chrome://banners, and afterward press Enter.
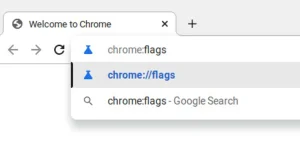
Stage 2: in the inquiry bar at the highest point of the Investigations screen, type password import. That ought to present the Password Import program banner.
NOTE: use either strategy 2 or 3 rather to empower password import through CSV in Chrome on the off chance that you can’t sift through or find the Password Import program banner.

Stage 3: Raise the draw down menu close to Password Import, and afterward select enabled.
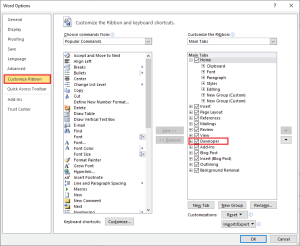
Stage 4: Restart the browser by clicking on relaunch.
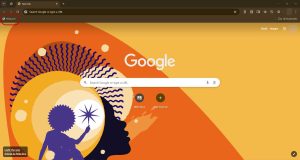
Stage 5: Open the Chrome menu, then afterward click Settings.
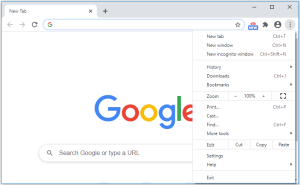
Stage 6: click Passwords underneath the Autofill segment.
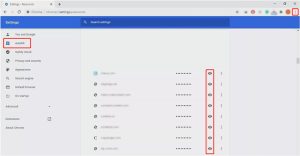
Stage 7:Opposite to saved passwords, there shall be a three-dot icon. Click on it.
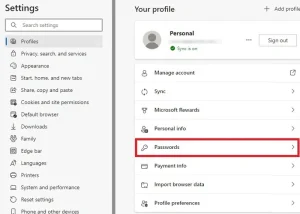
Stage 8: Click the option named Import.

Stage 9: Click Open after picking the CSV file that you wish to import via the File Explorer that shows up on the screen.
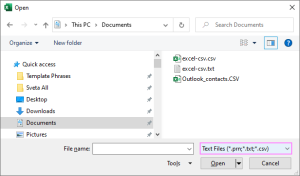
You should then locate every single imported password converged with any current passwords in Chrome. Similar entries shall be replaced.
As long as the Password Import flag is set to Enabled, Password import through CSV will be empowered. On the off chance that you want to turn the feature off after importing your passwords, set the flag to Default in the Chrome Experiments panel.
ENABLE CSV PASSWORD IMPORTING VIA COMMAND PROMPT (CMD) OR TERMINAL
You can use either the Command Prompt (Windows) or Terminal (macOS) to forcibly activate the ability to import passwords via CSV if the Password Import flag is not available in Chrome.
NOTE: All running instances in Google Chrome must be exited from before you begin. Another browser can also be used to follow the steps below.
- Google Chrome – Windows
Step 1: After opening the Start menu, type cmd, and click Open.
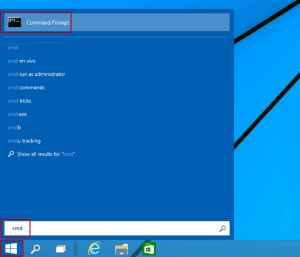
Step 2: the command below must be copied and pasted in the Command Prompt console. Press enter.
{cd “\Program Files (x86)\Google\Chrome\Application”}
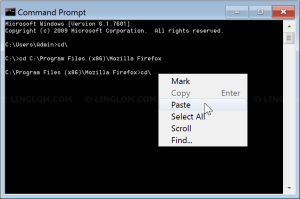
Step 3: Copy and paste the following command next, and then press Enter:
{chrome.exe -enable-features=PasswordImport}
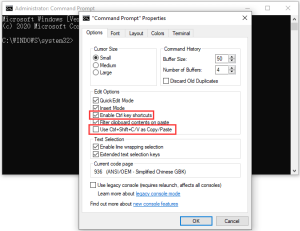
Chrome will launch on its own once the command is executed.
Step 4: In Chrome Settings > Passwords, you will find the three-dot icon next to Saved Passwords. Click on it.
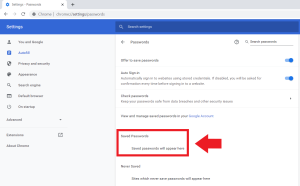
Snap the choice named Import, and afterward select the CSV record that you need to import your passwords from.
- Google Chrome – macOS
Step 1: after opening Finder, click Go, and then click Utilities.
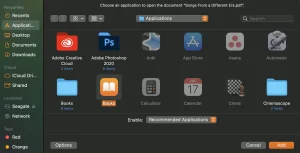
Step 2: Double-click Terminal.
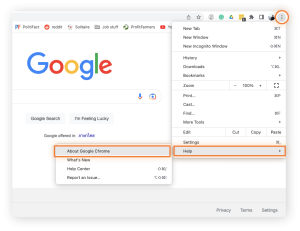
Step 3: Press enter after typing the following command into the terminal.
{/Applications/Google\ Chrome.app/Contents/MacOS/Google\ Chrome -enable-features=PasswordImport}
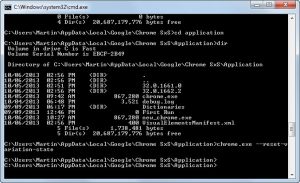
After executing the command chrome will launch automatically.
Step 4: In Chrome Settings > Passwords, you will find the three-dot icon next to Saved Passwords. Click on it.

You will now be able to see the Import option. Use it to import your passwords from a CSV file.
- USE DEVTOOLS TO UNHIDE IMPORT OPTION
An elective strategy to coercively actuate the capacity to import passwords is to utilize the worked in DevTools usefulness in Chrome to ‘unhide’ the Import alternative. Be that as it may, much the same as with the strategy above, you should play out this each time you need to import passwords through CSV in Chrome.
Step 1: Explore to Chrome Settings > Passwords, and afterward click the three-speck symbol close to Saved Passwords. Next, right-click Export Passwords, and afterward click Inspect.
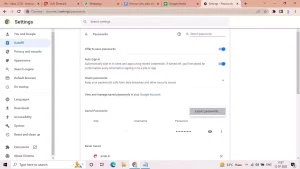
Step 2: On the DevTools sheet that shows to the right side of the screen, find the word named ‘hidden’ It’s found simply over the component featured as a matter of course.
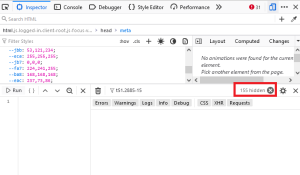
Step 3: Double-click ‘hidden’ to choose it.
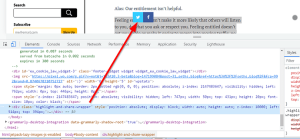
Step 4: to erase the chosen word Press the Delete key. Follow by hitting the Enter key. The outcome should seem to be like the screen capture underneath.
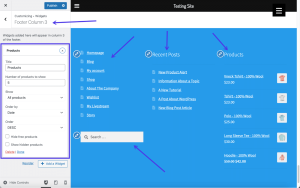
Step 5: Shift your concentration from the DevTools sheet to the Passwords screen. Snap the three-speck symbol close to Saved Passwords, and you should see the Import choice recorded inside. You would then be able to utilize it to import passwords from a CSV record.
You can leave the DevTools sheet. Be that as it may, in the event that you move away from the Passwords screen, you should experience the means above to unhide the Import alternative once more.
It’s reasonable why Google shrouds the capacity to import passwords through CSV as a matter of course — overwriting issues. In any case, it’s astounding to see the program flag that lets one empower the usefulness to vanish inside and out — and fly back up — all of a sudden. Be that as it may, as long as you experience the elective strategies recorded above, you ought to experience no difficulty enacting the element.